Now that you have installed Total Upkeep, a WordPress backup plugin to manage and automate the backup process in your WordPress site, it’s time to review the settings to ensure the process runs when you expect it to. Let’s learn how to configure backups for your BoldGrid website.
The settings page in the WordPress Dashboard is where you can decide when the backups run and how many backups are stored on the server. There is also a setting to run a backup prior to updating your WordPress website. This can be extremely handy if you’re not in the habit of running backups yourself. To get started you’ll need to log into your WordPress dashboard.
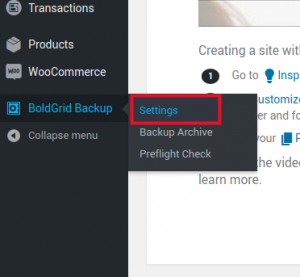 Once you are logged into the WordPress dashboard, you’ll need to click on Total Upkeep >> Settings in the left-hand menu pane.
Once you are logged into the WordPress dashboard, you’ll need to click on Total Upkeep >> Settings in the left-hand menu pane.
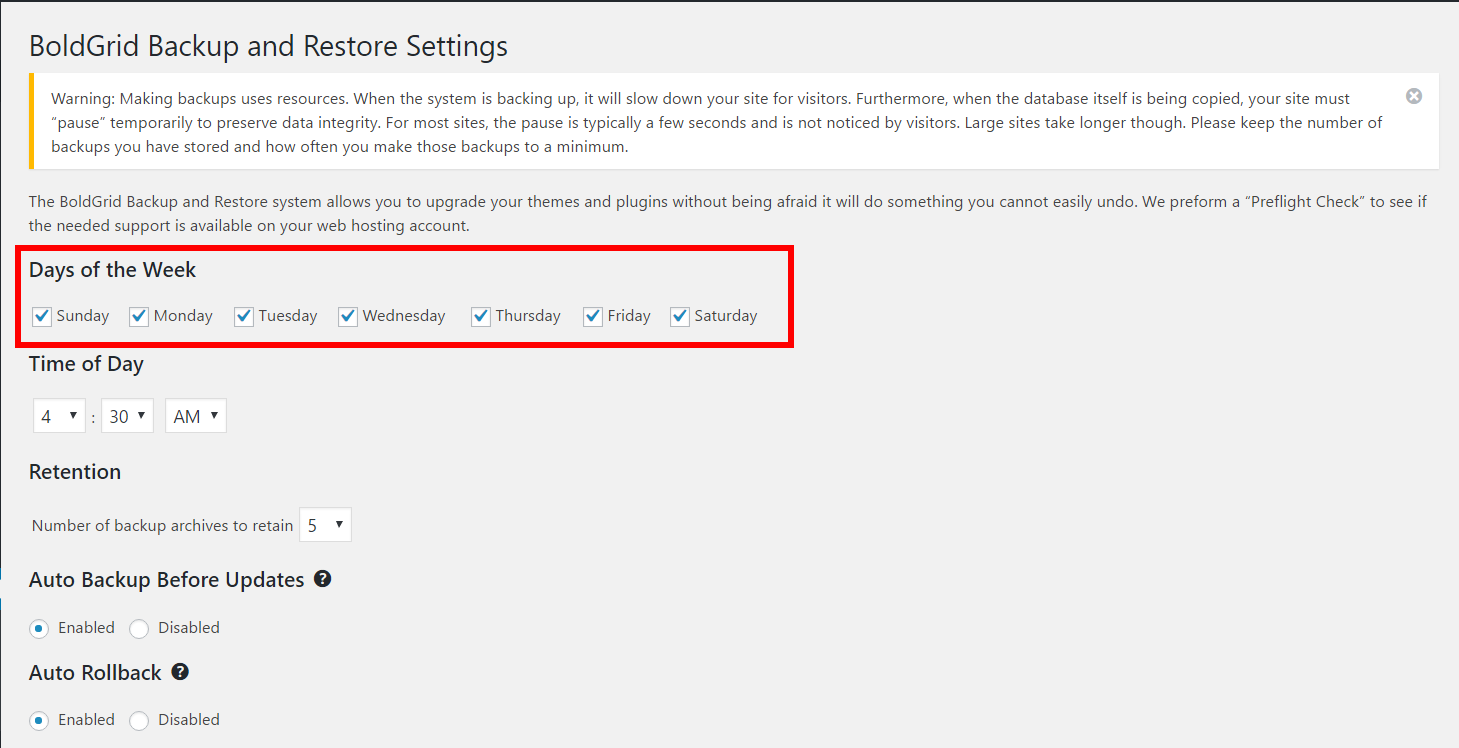 The first setting on the page you can configure is the Days of the week you would like the backups to run. Select the days of the week to automatically run backups.
The first setting on the page you can configure is the Days of the week you would like the backups to run. Select the days of the week to automatically run backups.
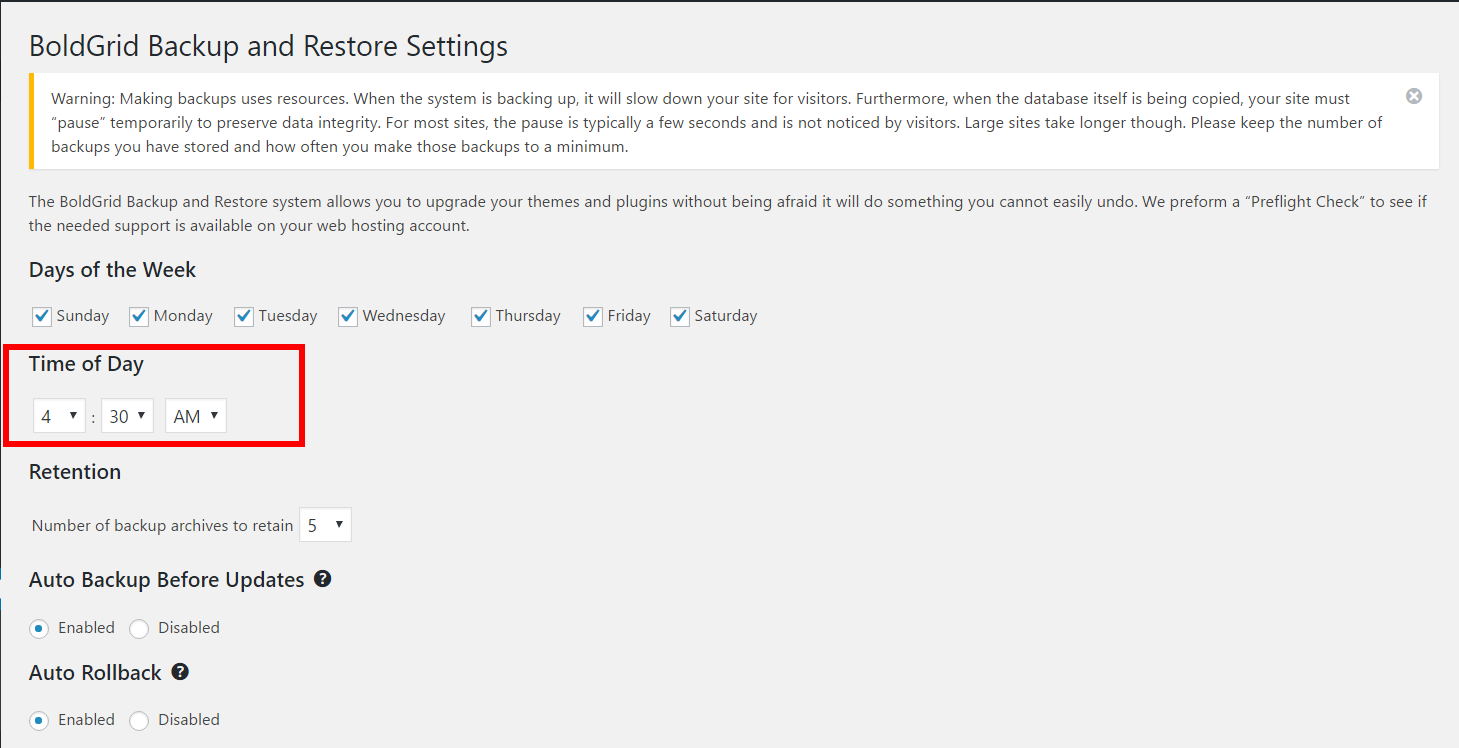 The next setting you will set in the Time of Day. Keep in mind, running backups can be resource-intensive. It’s best to run backups when your website is seeing low traffic. If most of your customers are on the East Coast of the United States, you may want to run the backup in the early hours of the day (as shown in the image).
The next setting you will set in the Time of Day. Keep in mind, running backups can be resource-intensive. It’s best to run backups when your website is seeing low traffic. If most of your customers are on the East Coast of the United States, you may want to run the backup in the early hours of the day (as shown in the image).
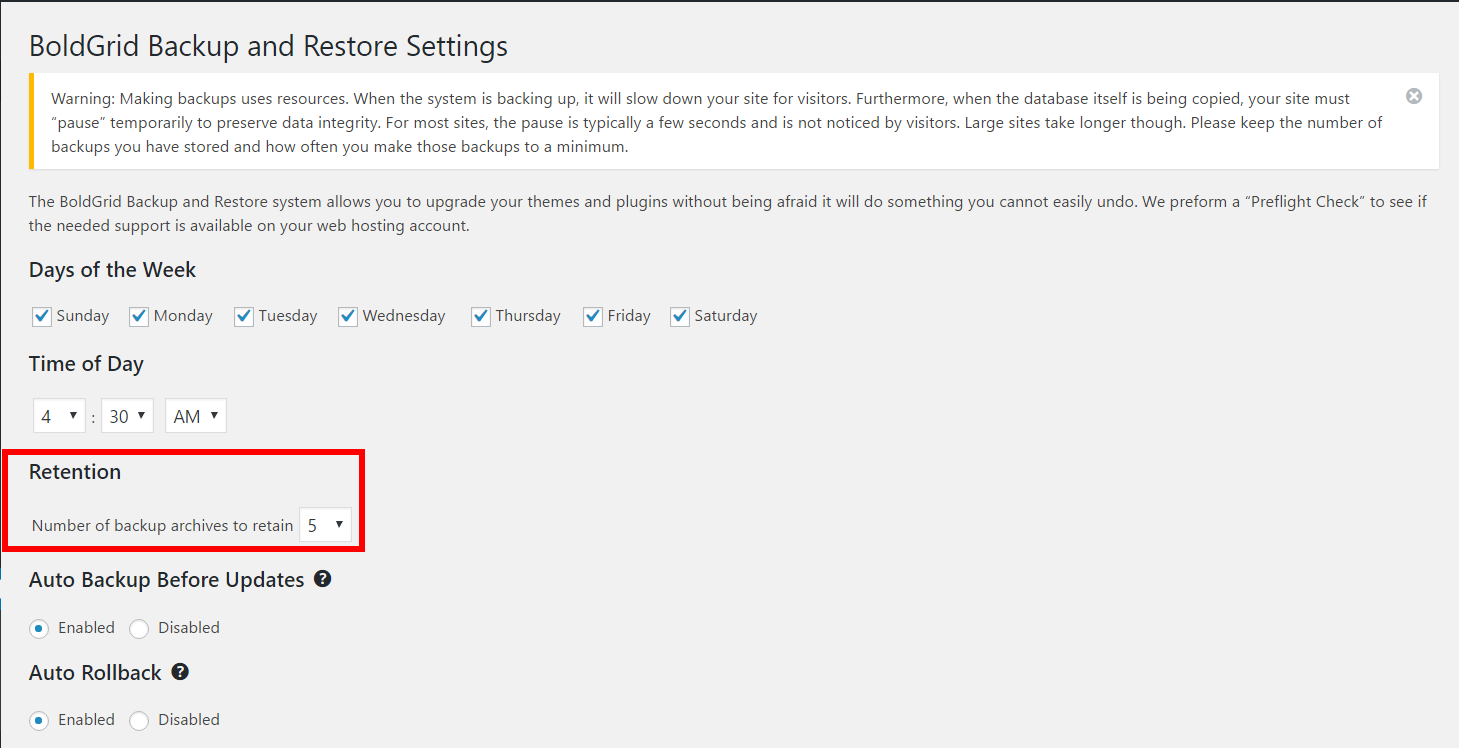 Choose the number of backups you wish to store.
Choose the number of backups you wish to store.
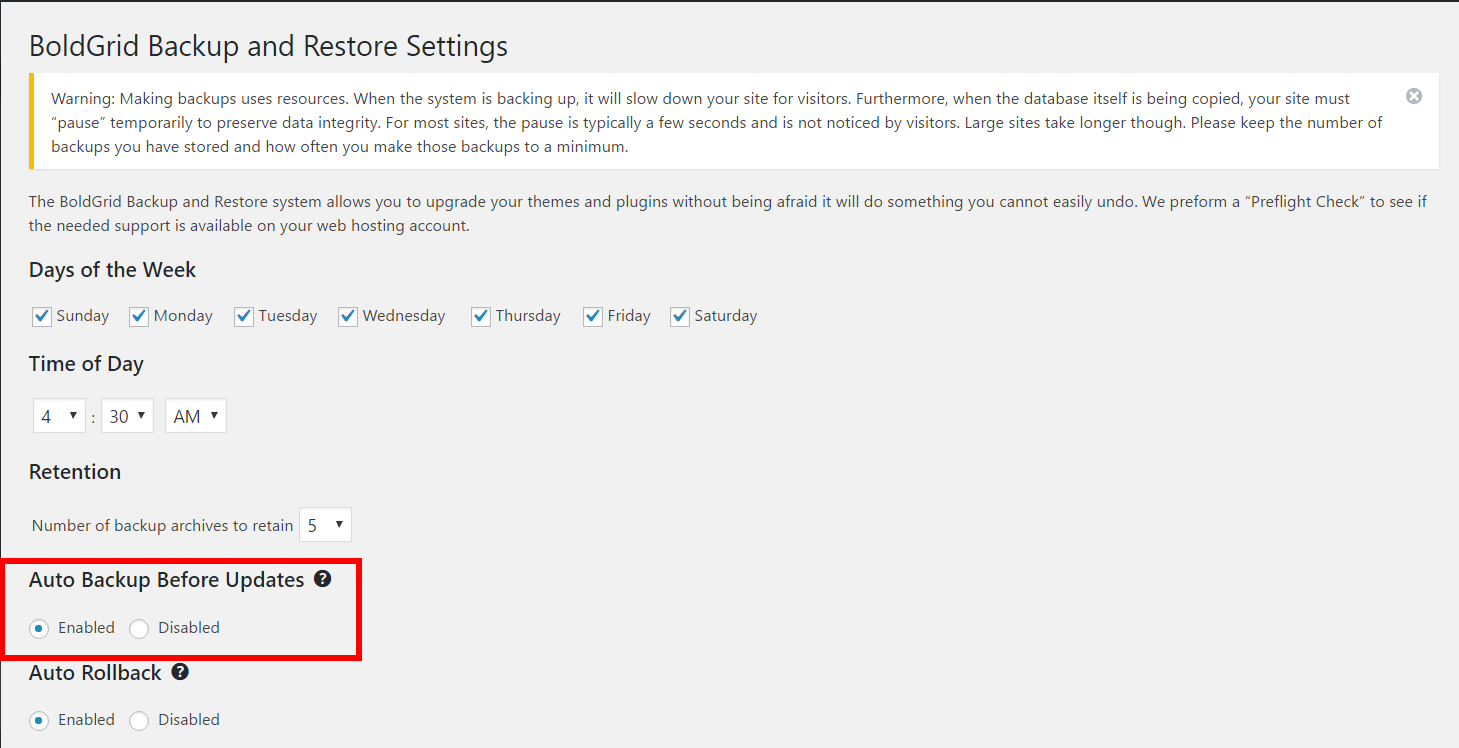 Now select the radio button for Auto Backup Before Updates. (This is a good idea, especially if you’re not in the habit of running backups before updating WordPress or your Plugins).
Now select the radio button for Auto Backup Before Updates. (This is a good idea, especially if you’re not in the habit of running backups before updating WordPress or your Plugins).
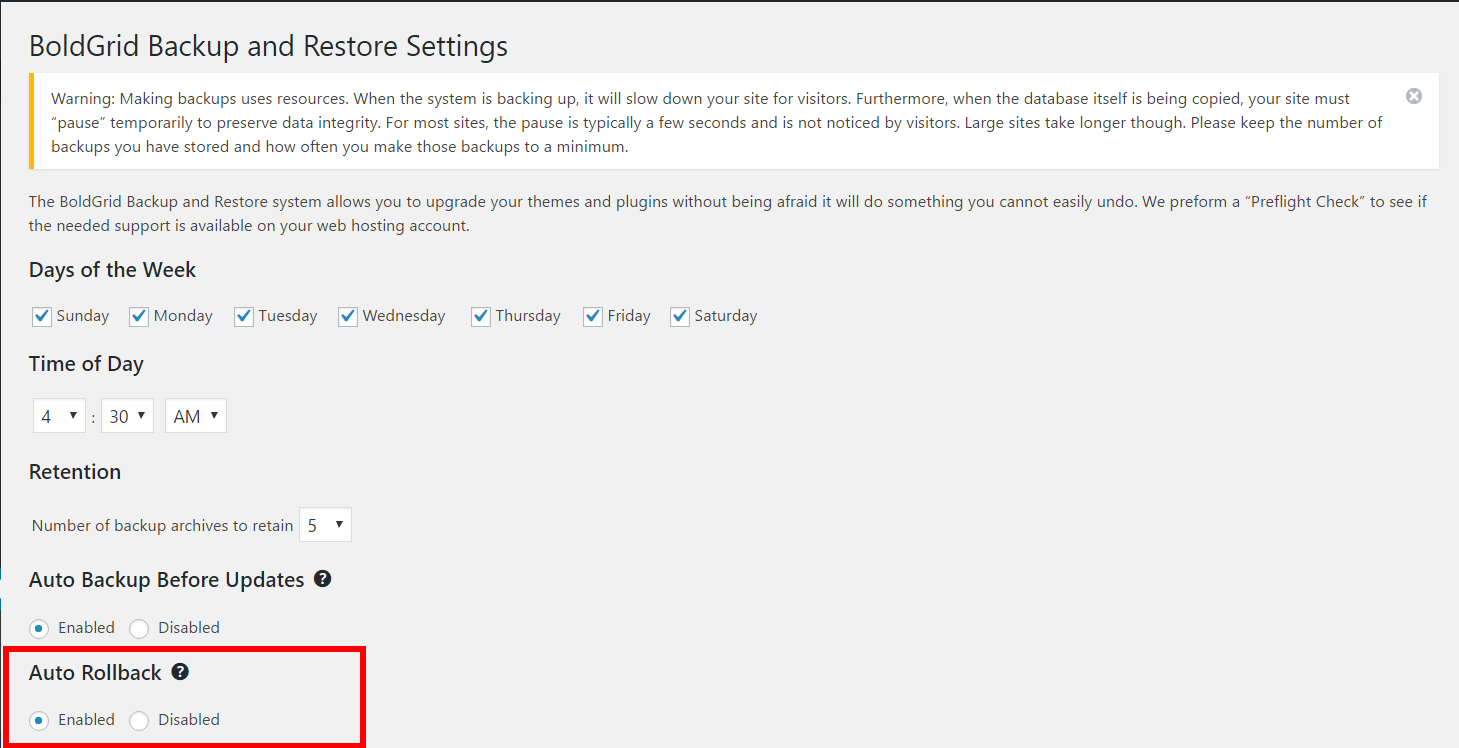 The Auto Rollback function allows the Total Upkeep Backup Plugin to rollback to the update last taken prior to performing the updates. This ensures that if the update process fails your site is not damaged in any way.
The Auto Rollback function allows the Total Upkeep Backup Plugin to rollback to the update last taken prior to performing the updates. This ensures that if the update process fails your site is not damaged in any way.
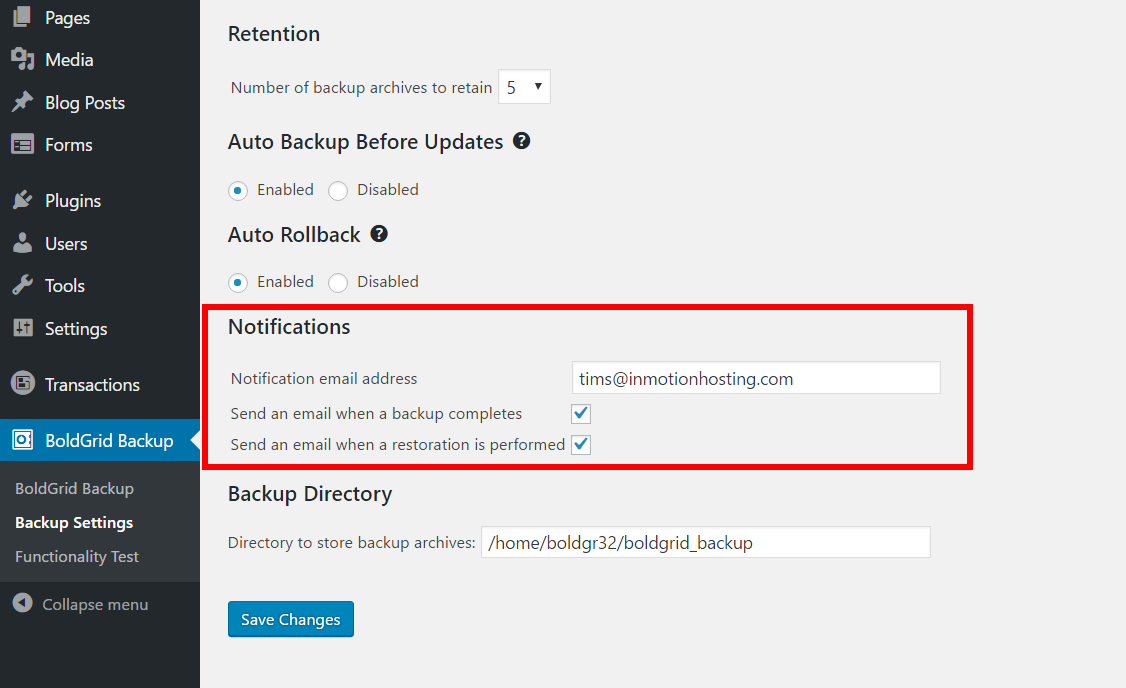 Now, set the notifications you would like an email sent to and the conditions which determine when an email is sent. By default, both boxes are checked to let you know when a backup runs and when a restore is performed.
Now, set the notifications you would like an email sent to and the conditions which determine when an email is sent. By default, both boxes are checked to let you know when a backup runs and when a restore is performed.
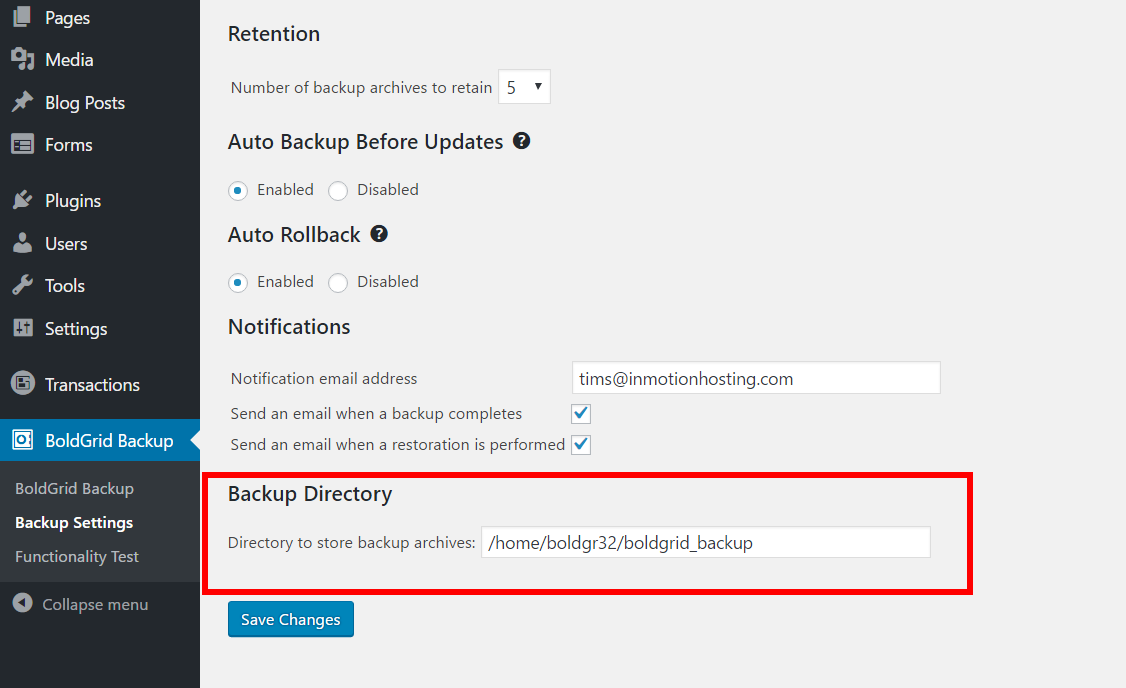 The next field is where you want to store the backups. It comes pre-filled with a folder the plugin created when installing. For most users, this setting will not need to be changed.
The next field is where you want to store the backups. It comes pre-filled with a folder the plugin created when installing. For most users, this setting will not need to be changed.
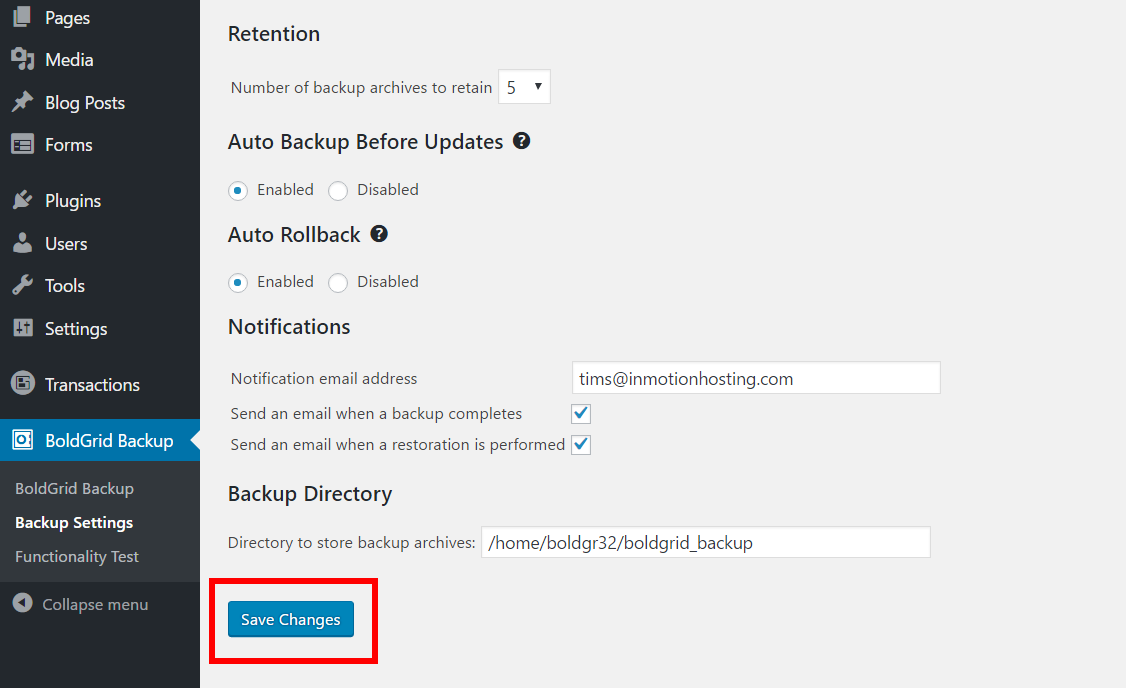 When you are happy with the settings changes you have made, click Save Changes.
When you are happy with the settings changes you have made, click Save Changes.
Well done learning how to configure backups with Total Upkeep in WordPress. At this point, you have automated the backup process for specific days of the week and specific time during the day. You’ve also chosen when backups should be run automatically such as when updates are performed. Lastly, you have set up your email preferences for notifications of backups and restorations.
From here you can manually perform your first backup in WordPress.
SIGNUP FOR
BOLDGRID CENTRAL
200+ Design Templates + 1 Kick-ass SuperTheme
6 WordPress Plugins + 2 Essential Services
Everything you need to build and manage WordPress websites in one Central place.